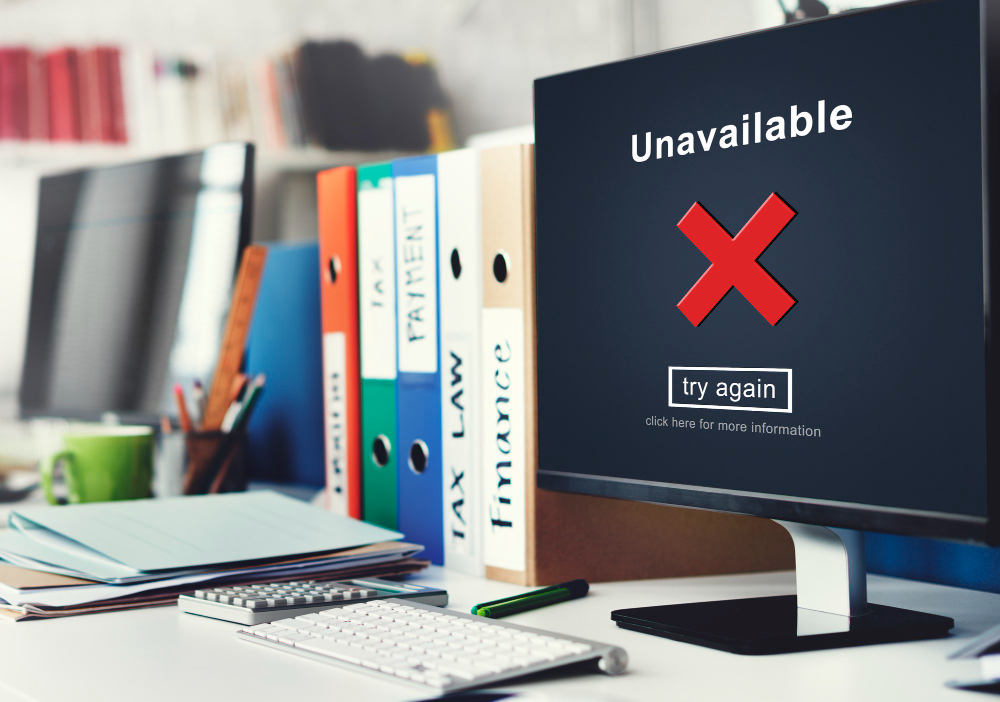Encountering a critical error on your WordPress website can be a nerve-wracking experience. It disrupts your site’s functionality and can impact user experience and business operations. However, instead of panicking, it’s essential to approach the situation calmly and follow a systematic troubleshooting process to resolve the issue.
This comprehensive guide will walk you through the steps to diagnose and resolve critical errors on your WordPress website. We’ve covered you, whether it’s the dreaded “Critical Error” message or other similar issues. Let’s dive in!
Identify the Error
The first step in resolving a critical error is to identify the exact nature of the problem. This can be done by checking the error logs, reviewing the error message displayed, or enabling WordPress debugging mode. Understanding the underlying cause will help you proceed with the appropriate troubleshooting steps.
Update WordPress and Plugins
Outdated WordPress core files and plugin versions can often lead to critical errors. Ensure that your WordPress installation and all installed plugins are up to date. Update them to the latest versions available to fix any compatibility issues and security vulnerabilities.
Check Theme Compatibility
Incompatibility between your WordPress theme and other components can trigger critical errors. Switch to a default WordPress theme temporarily to see if the error persists. If the issue disappears, it indicates that your theme might be the culprit. Consider updating your theme or reaching out to the theme developer for assistance.
Deactivate Plugins
Conflicts between plugins can cause critical errors on your website. Start by deactivating all plugins and then gradually activating them individually, checking for errors after each activation. This process will help you identify the specific plugin causing the issue. Once identified, you can update, replace, or remove the problematic plugin.
Verify File and Folder Permissions
Incorrect file and folder permissions can sometimes result in critical errors. Ensure that the necessary files and folders have the correct permissions set. The recommended permissions for WordPress files and folders are generally 644 for files and 755 for folders.
Restore from Backup
If you have a recent backup of your website, restoring it can be an effective solution for resolving critical errors. This will revert your site to a known working state. However, be cautious while restoring backups, as it may lead to data loss if not done correctly.
Seek Professional Assistance
If you have followed the troubleshooting steps and the critical error persists, it’s time to seek professional assistance. Contact experienced WordPress developers or support forums where experts can guide your situation.
Conclusion
Encountering a critical error on your WordPress website can be a challenging experience, but with the right approach, it can be resolved effectively. By following the steps outlined in this guide, you can identify the cause of the error and take appropriate action to fix it. Remember, staying calm, keeping regular backups, and seeking professional help when needed will ensure the smooth operation of your WordPress website.
Don’t let critical errors disrupt your online presence. Take the necessary steps to diagnose, resolve, and prevent such issues and keep your WordPress website running smoothly and efficiently.
Remember, a proactive approach to maintenance and regular updates will significantly reduce the likelihood of critical errors. Stay vigilant, stay informed, and ensure a seamless experience for your website visitors.
To resolve critical errors and optimize your WordPress website for peak performance, you can contact a WordPress professional agency for help.