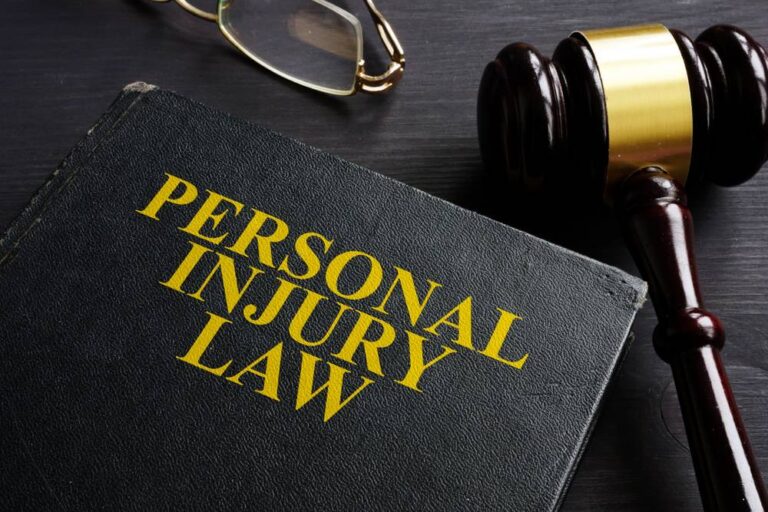Transferring QuickBooks to a new computer can seem daunting, but with the right approach, you can accomplish this task smoothly and efficiently. This guide provides easy step-by-step instructions to ensure your QuickBooks data is moved securely and effectively, allowing you to continue managing your finances without interruption.
Why Transfer QuickBooks to a New Computer?
There are several reasons you might need to transfer QuickBooks to a new computer:
- Upgrading to a newer, faster machine
- Resolving issues with your current computer
- Setting up QuickBooks on a new workstation in your office
Regardless of the reason, the process involves backing up your data, installing QuickBooks on the new computer, and restoring your data from the backup.
Step-by-Step Instructions for Moving QuickBooksStep 1: Prepare for the Transfer
Before starting the transfer, ensure you have the following:
- Your QuickBooks installation CD or downloaded installation file
- Your QuickBooks license and product numbers
- A reliable external storage device (e.g., USB drive, external hard drive)
- Internet connection to download updates and validate your QuickBooks installation
Step 2: Back Up Your QuickBooks Data
Backing up your QuickBooks data is crucial to prevent data loss during the transfer process.
- Open QuickBooks: Launch QuickBooks on your old computer.
- Go to the File Menu: Click on ‘File’ in the top-left corner.
- Create a Backup: Select ‘Back Up Company’ and then ‘Create Local Backup’.
- Choose Backup Options:
- Local Backup: Select ‘Local Backup’ and click ‘Options’.
- Backup Location: Choose the location where you want to save the backup file (e.g., external storage device).
Save the Backup: Follow the prompts to create and save the backup file. Ensure the backup file is saved to your external storage device.
Step 3: Install QuickBooks on the New Computer
- Insert Installation Media: Insert your QuickBooks installation CD into the new computer or open the downloaded installation file.
- Run the Installer: Follow the on-screen instructions to install QuickBooks. You will need your license and product numbers during the installation process.
- Complete Installation: Once the installation is complete, launch QuickBooks.
Step 4: Restore Your QuickBooks Data
Now that QuickBooks is installed on the new computer, you need to restore your data from the backup file.
- Connect the External Storage Device: Connect the device containing your backup file to the new computer.
- Open QuickBooks: Launch QuickBooks on the new computer.
- Go to the File Menu: Click on ‘File’ in the top-left corner.
- Restore Backup: Select ‘Open or Restore Company’ and then ‘Restore a Backup Copy’.
- Choose Local Backup: Select ‘Local Backup’ and click ‘Next’.
- Locate the Backup File: Browse to the location of your backup file on the external storage device.
- Select the Backup File: Choose the backup file and click ‘Open’.
- Follow the Prompts: Follow the on-screen instructions to restore your data.
Step 5: Verify Your Data
After restoring your data, it’s important to verify that everything transferred correctly.
- Check Company File: Open your company file in QuickBooks and ensure all data is intact.
- Run Reports: Run key reports (e.g., Profit & Loss, Balance Sheet) to verify data accuracy.
- Check Transactions: Review recent transactions to ensure they were transferred correctly.
Step 6: Update QuickBooks
Ensure that your QuickBooks software is up to date on the new computer.
- Check for Updates: Go to the ‘Help’ menu and select ‘Update QuickBooks Desktop’.
- Install Updates: Click ‘Update Now’ and follow the prompts to download and install any available updates.
Step 7: Reconnect Your QuickBooks Data Files
If you use additional QuickBooks features, such as payroll or banking, you may need to reconnect these services.
- Reauthorize Payroll: If you use QuickBooks Payroll, you’ll need to reauthorize it on the new computer.
- Reconnect Bank Feeds: If you use bank feeds, reconnect your bank accounts to QuickBooks.
Tips for a Smooth Transition
- Backup Regularly: Regularly backup your QuickBooks data to prevent data loss.
- Keep Your License Information Handy: Ensure you have your QuickBooks license and product numbers available.
- Use a Reliable External Storage Device: Use a high-quality external storage device for backups to prevent data corruption.
- Test the Backup File: Before moving to the new computer, test the backup file by restoring it on another machine to ensure it works correctly.
Troubleshooting Common Issues
Despite careful preparation, you might encounter issues during the transfer. Here are some common problems and their solutions:
Problem: QuickBooks Fails to Install
Solution: Ensure your computer meets the system requirements for QuickBooks. If the issue persists, contact QuickBooks support for assistance.
Problem: Backup File is Corrupted
Solution: Try creating a new backup file. Ensure the external storage device is functioning properly and has enough space.
Problem: Data is Missing After Restoration
Solution: Verify that the correct backup file was used. If necessary, restore a different backup file or contact QuickBooks support for further help.
Conclusion
Moving QuickBooks to a new computer doesn’t have to be a complex task. By following these easy step-by-step instructions, you can ensure a smooth transition and continue managing your finances without interruption. Regular backups, proper installation, and thorough verification are key to a successful transfer. If you need to migrate your QuickBooks data seamlessly, SaasAnt Transactions can help simplify the process. With careful preparation and attention to detail, you can confidently move QuickBooks to a new computer and keep your business operations running smoothly.