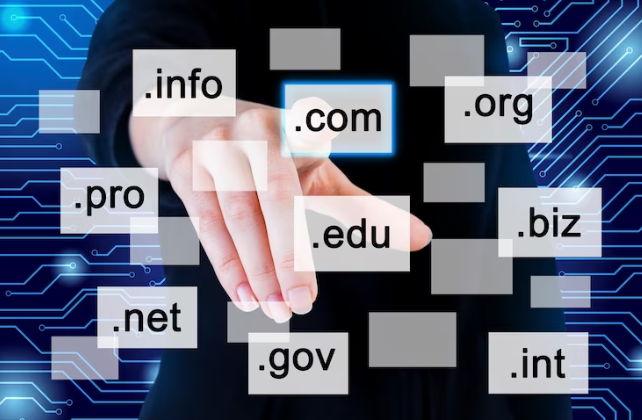Encountering errors while browsing the internet can be frustrating, and one common issue that users often face is the “DNS_PROBE_FINISHED_NXDOMAIN” error. This error message typically appears when there’s a problem with the Domain Name System (DNS) configuration for a particular website. It indicates that the DNS could not find the IP address associated with the domain, resulting in the inability to load the website.
If you’ve come across this error and are looking for a solution, you’re in the right place. In this article, we’ll explore some simple and effective methods to fix the DNS_PROBE_FINISHED_NXDOMAIN error and get your internet connection back on track.
Method 1: Flush DNS Cache
The first step in resolving the DNS_PROBE_FINISHED_NXDOMAIN error is to flush your computer’s DNS cache. Here’s how to do it:
Open the Command Prompt on your computer. To do this, press the Windows key, type “cmd” in the search bar, and select “Command Prompt” from the results.
In the Command Prompt window, type the following command and press Enter:
ipconfig /flushdns
Wait for the process to complete. Once done, you should see a message confirming the successful flush of the DNS resolver cache.
Try accessing the website again to check if the error has been resolved.
Method 2: Change DNS Servers
Sometimes, the DNS_PROBE_FINISHED_NXDOMAIN error can be caused by issues with your default DNS servers. Switching to alternative DNS servers can help resolve the problem. Here’s how you can do it:
Right-click on the network icon in your system tray and select “Open Network & Internet Settings.”
In the Settings window, click on “Change adapter options.”
Right-click on your active network connection and choose “Properties.”
In the Properties window, scroll down and select “Internet Protocol Version 4 (TCP/IPv4)” and then click the “Properties” button.
In the next window, select the option to “Use the following DNS server addresses.”
Now, enter the following public DNS server addresses:
Preferred DNS Server: 8.8.8.8
Alternate DNS Server: 8.8.4.4
These addresses belong to Google’s public DNS servers.
Click “OK” to save the changes and then try accessing the website again.
Method 3: Reset Winsock Catalog
Resetting the Winsock catalog can help fix network-related issues that might be causing the DNS_PROBE_FINISHED_NXDOMAIN error. Here’s how you can do it:
Open Command Prompt with administrative privileges. To do this, press the Windows key, type “cmd” in the search bar, right-click on “Command Prompt,” and select “Run as administrator.”
In the elevated Command Prompt window, type the following commands one by one, pressing Enter after each:
netsh winsock reset
netsh int ip reset
Once the commands have executed successfully, restart your computer.
After the restart, check if the DNS_PROBE_FINISHED_NXDOMAIN error persists.
Method 4: Clear Browser Cache and Cookies
In some cases, the error may be caused by corrupted browser data. Clearing your browser’s cache and cookies can help resolve the issue. The steps to clear cache and cookies may vary depending on the browser you are using, but here’s a general guide:
Open your web browser and access its settings or options menu.
Look for the section related to privacy or browsing data.
Select the option to clear browsing data, cache, and cookies.
Make sure to clear data for “All Time” or “Everything” to remove all accumulated browser data.
Once the process is complete, restart your browser and try accessing the website again.
Method 5: Disable VPN and Proxy
If you’re using a VPN or a proxy service, it’s possible that they might be interfering with the DNS resolution. Try disabling the VPN or proxy temporarily and check if the DNS_PROBE_FINISHED_NXDOMAIN error is resolved.
Conclusion
Encountering the DNS_PROBE_FINISHED_NXDOMAIN error can be frustrating, but with the methods mentioned in this article, you can troubleshoot and resolve the issue effectively. Start with simple steps like flushing the DNS cache and changing DNS servers, and if the problem persists, proceed with other advanced methods like resetting the Winsock catalog or clearing browser data. By following these steps, you should be able to get rid of the error and enjoy a smooth browsing experience once again.
Remember to choose the method that best suits your situation, and if necessary, consult with your internet service provider or WordPress experts for further assistance.